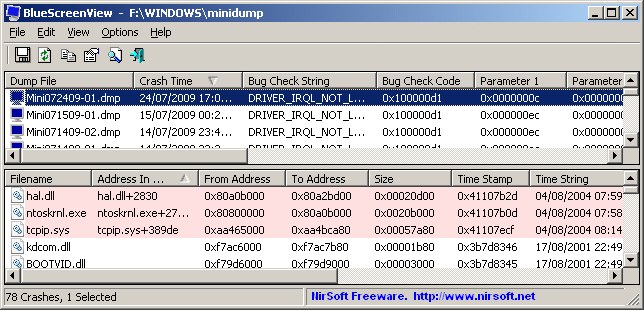Статьи
Как вернуть кнопку сна в Windows 11

Введение: проблема отсутствия кнопки сна в Windows 11
Пользователи Windows 11 могут обнаружить, что кнопка сна, которая была доступна в предыдущих версиях операционной системы, больше не доступна на панели питания. Это может быть раздражающим для тех, кто привык использовать эту кнопку для быстрого перехода в режим сна. Но не переживайте, в этой статье мы расскажем, как вернуть кнопку сна в Windows 11.

Шаг 1: открытие параметров системы
Первым шагом для восстановления кнопки сна в Windows 11 является открытие параметров системы. Для этого нажмите правой кнопкой мыши на значок «Пуск» в левом нижнем углу экрана и выберите «Параметры».
Шаг 2: настройка кнопки питания
После открытия параметров системы выберите «Питание и спящий режим» в левой части окна. Затем нажмите на ссылку «Дополнительные параметры питания». В открывшемся окне выберите «Изменить параметры плана» рядом с текущим планом электропитания.
Шаг 3: добавление кнопки сна в меню «Пуск»
В окне «Изменить параметры плана» выберите «Изменить расширенные параметры электропитания». В списке параметров найдите «Кнопка питания и закрытие крышки». Для каждого элемента в списке установите значение «Сон», щелкнув по нему правой кнопкой мыши и выбрав «Сон» из раскрывающегося меню.
Теперь нажмите «Сохранить изменения» и закройте все окна. Кнопка сна теперь должна появиться в меню «Пуск».
Шаг 4: создание ярлыка для кнопки сна на рабочем столе
Если вы предпочитаете иметь доступ к кнопке сна непосредственно на рабочем столе, вы можете создать ярлык. Чтобы это сделать, щелкните правой кнопкой мыши на свободной области рабочего стола, выберите «Новый» и затем «Ярлык». Введите следующую команду:
rundll32.exe powrprof.dll,SetSuspendState 0,1,0Шаг 5: использование командной строки для добавления кнопки сна
Вы также можете добавить кнопку сна с помощью командной строки. Чтобы это сделать, откройте командную строку от имени администратора и введите следующую команду:
powercfg -attributes SUB_BUTTONS 0aa6dd24-2dec-4d65-ae30-5ecd0e3b3c3e -ATTRIB_HIDE
Нажмите клавишу Enter, и кнопка сна будет добавлена на панель питания.
Дополнительные советы: использование горячих клавиш и изменение настроек электропитания
Если вы предпочитаете использовать горячие клавиши, вы можете назначить сочетание клавиш для перехода в режим сна. Чтобы сделать это, перейдите в «Питание и спящий режим» в параметрах системы, выберите «Дополнительные параметры питания» и затем «Изменить параметры плана». Выберите «Изменить расширенные параметры электропитания» и найдите «Клавиши сна и гибернации». Назначьте сочетание клавиш, которое вы хотите использовать, и сохраните изменения.
Вы также можете изменить настройки электропитания, чтобы переход в режим сна происходил автоматически после определенного периода бездействия. Для этого перейдите в параметры системы, выберите «Питание и спящий режим», затем «Дополнительные параметры питания» и «Изменить параметры плана». Найдите «Засыпание» и установите время задержки до перехода в режим сна.
Заключение: как вернуть кнопку сна в Windows 11 — итоги и рекомендации
В этой статье мы рассмотрели несколько способов вернуть кнопку сна в Windows 11. Вы можете добавить кнопку в меню «Пуск», создать ярлык на рабочем столе или использовать командную строку. Вы также можете настроить горячие клавиши и изменить настройки электропитания. Выберите способ, который подходит вам лучше всего, и продолжайте использовать Windows 11 со всеми удобствами!